Why AWS CDK:
AWS Cloud Development Kit (AWS CDK) :
So Cloudformation does still have two disadvantages over terraform
- Closed Source
- AWS provider native
But the biggest disadvantaqe of not actually being Infrastructure as CODE and state management. That’s gone for good thanks to AWS CDK.
You can use the AWS CDK to define your cloud resources in a familiar programming language. The AWS CDK supports TypeScript, JavaScript, and Python.
Advantages of AWS CDK:
- AWS CDK is open source
- Use logic (if statements, for-loops, etc) FINALLY!!
- object-oriented techniques to create a model of your system
- Organize your project into logical modules
- Share and reuse your infrastructure as a library
- Use your existing code review workflow
- State management ( diff against a deployed stack to understand the impact of a code change)
There is no charge for using the AWS CDK, however you might incur AWS charges forcreating or using AWS chargeable resources
Prerequisites:
The AWS CDK is developed in TypeScript and transpiled to JavaScript. Bindings for the other supported languages make use of the AWS CDK back-end running on Node.js
- Node.js (>= 8.11.x)
- You must specify both your credentials and an AWS Region to use the AWS CDK CLI
Installation and Configuration needed
Installation
First install the aws-cdk package
npm install -g aws-cdk
Then check the cdk version with:
cdk --version
AWS Configuration:
The CDK looks for credentials and region in the following order:
- Using the –profile option to cdk commands.
- Using environment variables.
- Using the default profile as set by the AWS Command Line Interface (AWS CLI)
Concepts:
The main concepts to know are constructs,app,stack,resources. Lets look at them one by one.
Constuct:
Constructs are the basic building blocks of AWS CDK apps. A construct represents a “cloud component” and encapsulates everything AWS CloudFormation needs to create the component.
- can represent a single resource, such as an Amazon Simple Storage Service (Amazon S3) bucket, or
- it can represent a higher-level component consisting of multiple AWS CDK resources.
- The AWS CDK includes the AWS Construct Library, which contains constructs representing AWS resources.
- Constructs are classes that extend the base Construct class. After you instantiate a construct, the construct object exposes a set of methods and properties that enable you to interact with the construct and pass it around as a reference to other parts of the system.
There are 3 different levels of AWS construct:
- low-level constructs, which we call CFN Resources. These constructs represent all of the AWS resources that are available in AWS CloudFormation.
- The next level of constructs also represent AWS resources, but with a higher-level, intent-based API. They provide the same functionality, but handle much of the details, boilerplate, and glue logic required by CFN constructs.
- The AWS Construct Library includes even higher-level constructs, which we call patterns. These constructs are designed to help you complete common tasks in AWS, often involving multiple kinds of resources.
Composition:
- The key pattern for defining higher-level abstractions through constructs is called composition. A high-level construct can be composed from any number of lower-level constructs, and in turn, those could be composed from even lower-level constructs.
- To enable this pattern, constructs are always defined within the scope of another construct. This scoping pattern results in a hierarchy of constructs known as a construct tree.
- In the AWS CDK, the root of the tree represents your entire AWS CDK app. Within the app, you typically define one or more stacks, which are the unit of deployment, analogous to AWS CloudFormation stacks.
- Within stacks, you define resources, or other constructs that eventually contain resources.Composition of constructs means that you can define reusable components and share them like any other code.
Construct’s have 3 parameters:
- scope – The construct within which this construct is defined. You should almost always pass
thisfor the scope, because it represents the current scope in which you are defining the construct. - id – An identifier that must be unique within this scope. The identifier serves as a namespace for everything that’s encapsulated within the scope’s subtree and is used to allocate unique identities such as resource names and AWS CloudFormation logical IDs.
- props – A set of properties or keyword arguments, depending upon the supported language,that define the construct’s initial configuration. I
App:
All constructs that represent AWS resources must be defined, directly or indirectly, within the scope of a Stack construct.
Stacks
The unit of deployment in the AWS CDK is called a stack. All AWS resources defined within the scope of a stack, either directly or indirectly, are provisioned as a single unit.
When you run the cdk synth command for an app with multiple stacks, the cloud assembly includes a separate template for each stack instance.
This approach is conceptually different from how AWS CloudFormation templates are normally used, where a template can be deployed multiple times and parameterized through AWS CloudFormation parameters.
Environments:
Each Stack instance in your AWS CDK app is explicitly or implicitly associated with an environment (env). An environment is the target AWS account and AWS Region into which this stack needs to be deployed.
if you don’t specify an environment when you define a stack, the stack is said to be environment agnostic.
When using cdk deploy to deploy environment-agnostic stacks, the CLI uses the default CLI environment configuration to determine where to deploy this stack.
For production systems, we recommend that you explicitly specify the environment for each stack in your app using the env property.
practical:
- Initialize a python cdk app
cdk init --language python
2. Create a virtual environment
python3 -m venv .envsource .env/bin/activate
3. Install all the packages
pip install -r requirements.txt
This would be the initial folder structure:

Lets have a look at app.py
#!/usr/bin/env python3 from aws_cdk import core from aws_cdk_example.aws_cdk_example_stack import AwsCdkExampleStackapp = core.App()AwsCdkExampleStack(app, "aws-cdk-example") app.synth()
Important parts of the code:
from aws_cdk import coreUsed to import the core cdk package- from aws_cdk_example.aws_cdk_example_stack import AwsCdkExampleStack app = core.App()AwsCdkExampleStack(app, “aws-cdk-example”)
This section is to import our stack app package created during init and then initialze the app and give it a name. You can customize it to use in different accounts and regions during deployments like this:
new MyStack(app, 'Stack-One-W', { env: { account: 'ONE', region: 'us-west-2' }}); ##in codecdkdeploy Stack-Two-W ## during deploying
3. app.synth() to create a cfn template of this.
Lets modify the code to create a bucket. But first lets install the package for S3.
pip install aws-cdk.aws-s3
Now the new code will look like this:
#!/usr/bin/env python3
from aws_cdk import (
aws_s3 as s3,
core
)
from aws_cdk_example.aws_cdk_example_stack import AwsCdkExampleStack
class AwsCdkExampleStack(core.Stack):
def __init__(self, scope: core.App, id: str, **kwargs) -> None:
super().__init__(scope, id, **kwargs)
bucket = s3.Bucket(self,
"MyFirstBucket",
bucket_name='my-bucket-sdfgdhbfghfjg',
versioned=True)
app = core.App()
AwsCdkExampleStack(app, "aws-cdk-example")
app.synth()
Just added a class (Thanks to the github python cdk examples>> Their documentation still needs some work) but the main part is this.
bucket = s3.Bucket(self,
"MyFirstBucket",
bucket_name='my-bucket-sdfgdhbfghfjg',
versioned=True)
- Bucket is a construct. This means its initialization signature has
scope,id, andpropsand it is a child of the stack. - MyFirstBucket is the id of the bucket construct, not the physical name of the Amazon S3 bucket. The logical ID is used to uniquely identify resources in your stack across deployments.
- bucket_name parameter is used to give the bucket a name.
Lets start with the commands
cdk ls To view the stacks
You should be able to view the stacks you will be creating aws-cdk-example in my case
cdk synth to view the cloudformation template that will be created from this code.

cdk deploy to deploy the stack

You will be able to see the changes in the cloudformation console and the bucket will also be created.

Now this is the MOST INTERESTING THING about cdk and gives a tough to Terraform.
Although there was drift management in Cloudformation it did not compare to terraform state
Here comes cdk diff
Lets modify the code a bit to add KMS protection to the bucket
bucket = s3.Bucket(self, "MyFirstBucket", bucket_name='my-bucket-sdfgdhbfghfjg', versioned=True, encryption=s3.BucketEncryption.KMS_MANAGED,)
Now run cdk diff

You will see that it actually tracks that resource and shows what is going to change!! Somewhat similar to terraform state.
Now lets deploy this new change using cdk deploy

Thats it!! ofcourse this is just the tip of the iceberg about how powerful this thing is .Essentially it can do everything that Cloudformation could do and more!!
Lets destroy the stack using cdk destroy

It will ask for your permission before deleting . Press ‘y’ and the whole stack will be deleted. I have some plans for how to use this as this is python and I can leverage my python skills to create maybe a form type app which will create a IAC cfn template based on the inputs ( Ofcourse its done already 🙂 https://github.com/tongueroo/lono) But I can still do it as a personal project





















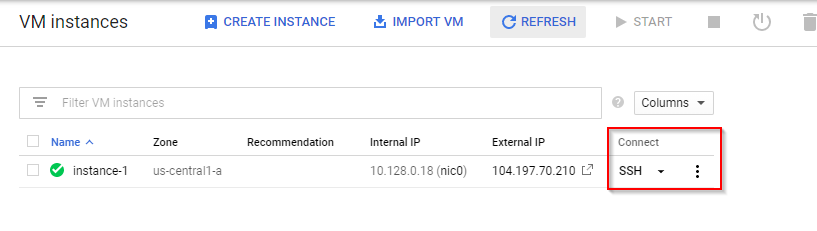
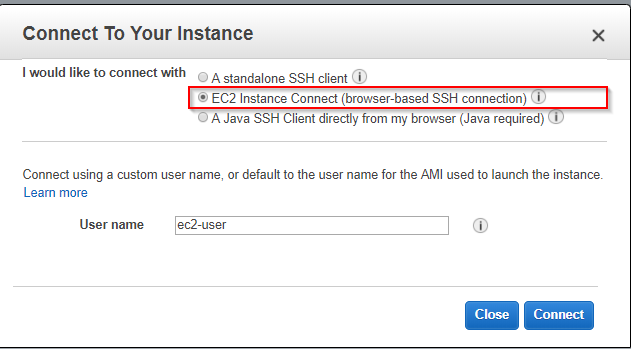

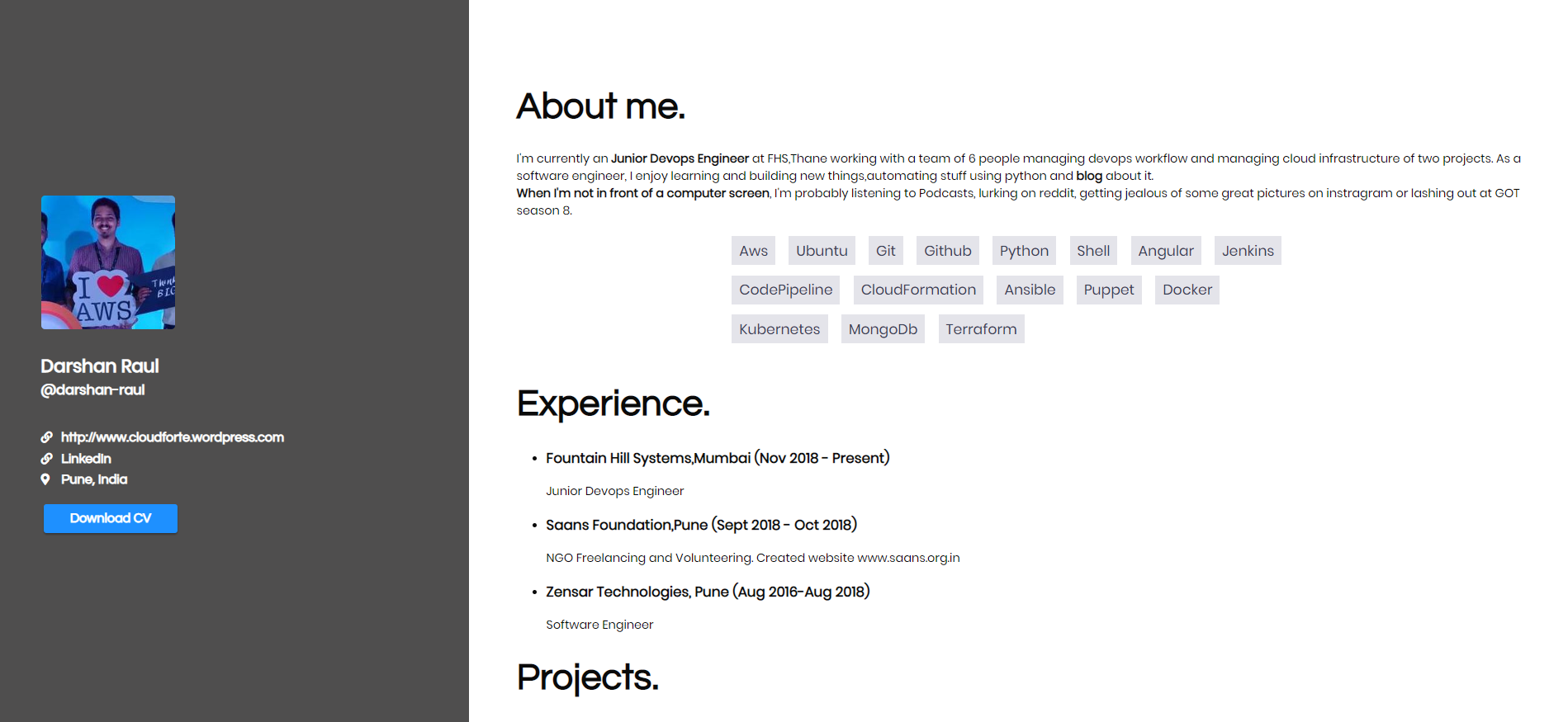
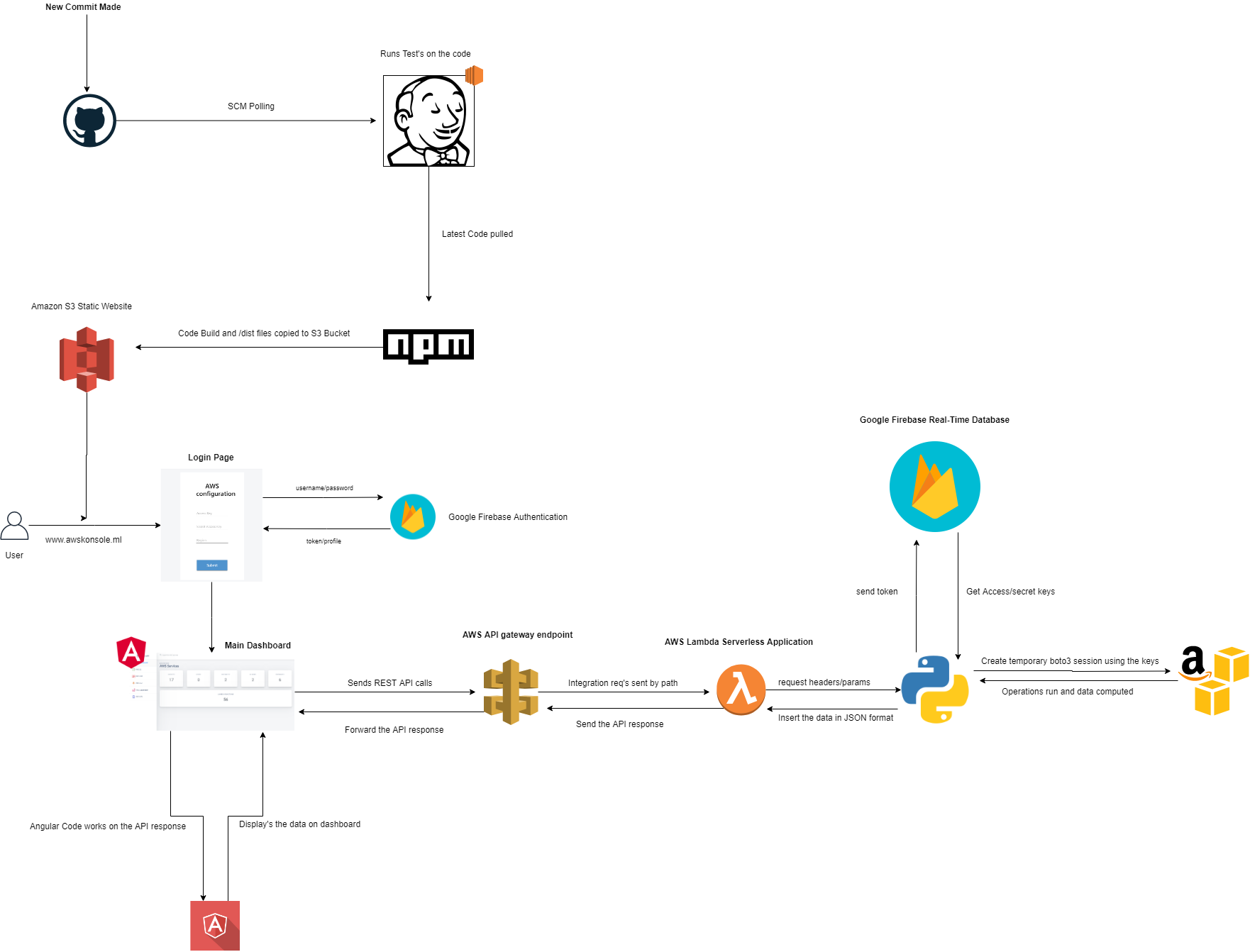











































The main purpose of the Terraform language is declaring resources. All other language features exist only to make the definition of resources more flexible and convenient.
A group of resources can be gathered into a module, which creates a larger unit of configuration.
A resource describes a single infrastructure object, while a module might describe a set of objects and the necessary relationships between them in order to create a higher-level system.
A Terraform configuration consists of a root module, where evaluation begins, along with a tree of child modules created when one module calls another.
A module is a collection of .tf or .tf.json files kept together in a directory. The root module is built from the configuration files in the current working directory when Terraform is run, and this module may reference child modules in other directories, which can in turn reference other modules, etc.
CLI cheatsheet: